# Overview
# Description
SmartSLA adds the ability for clients to create support tickets / issues concerning supported software under a scope of a contract and interact with experts and admins.
it consists of:
- frontend app built using VueJS.
- OpenPaaS component as backend, built using nodeJS.
# Supported Browsers
SmartSLA uses vue CLI version 3 ,you don't have to add polyfills to support Internet EXplorer 11 and Safari 9/10 . It's automatically generated for you
| Browsers | Supported |
|---|---|
 Chrome Chrome | ✓ |
 Firefox Firefox | ✓ |
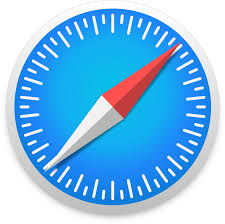 Safari 10+ Safari 10+ | ✓ |
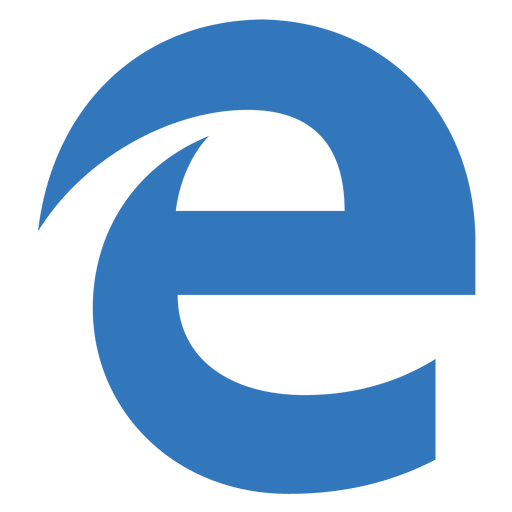 Edge Edge | ✓ |
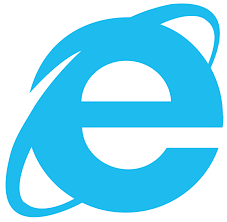 IE11 IE11 | ✓ |
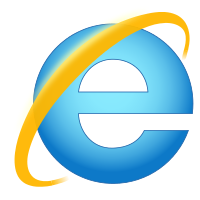 IE9/IE10 IE9/IE10 | X |
# Installation
here are the steps required to install SmartSLA after you have installed OpenPaas
# 1. install the backend component
$ESN_PATH is your openpaas installation path
$SMARTSLA_PATH is your SmartSLA installation path
- clone and install the project
git clone https://ci.linagora.com/linagora/lgs/smartsla/smartsla-backend.git
cd smartsla-backend
npm i
export SMARTSLA_PATH=$(pwd)
2
3
4
- link the module to OpenPaas
cd $ESN_PATH/modules
ln -s $SMARTSLA_PATH smartsla-backend
2
- add it to the modules list
vi $ESN_PATH/config/default.json
add smartsla-backend to the modules array
...
"modules": [
...,
"smartsla-backend"
],
...
2
3
4
5
6
- run or restart OpenPaas
# 2. install the frontend app
- clone and install the project
git clone https://ci.linagora.com/linagora/lgs/smartsla/smartsla-frontend.git
cd smartsla-frontend
npm i
2
3
- run the development server
npm run serve
assuming OpenPaas is already running, the SmartSLA should be running on http://localhost:8081
- build the project for production
npm run build
the built project is located in dist folder and can be deployed in any web server ( ie nginx )
# configuration
# 1. frontend app
edit the public/env/openpaas.js file:
VUE_APP_OPENPAAS_URLyour openpaas instance url where the SmartSLA backend component is installed.SSP_URLyour SSP url to be used to reset user passwords.LIMESURVEY_URLyour limesurvey instance url.SUPPORT_ACCOUNTcustomize your SmartSLA information
# 2. backend app
- Set the limesurvey API in the configuration:
http://limesurvey.smartsla.localis our limesurvey instance url
export $ESN_URL="http://localhost:8080/"
export $ESN_ADMIN="admin@open-paas.org"
export $ESN_PASS="secret"
curl -X PUT -H 'Accept: application/json' -H 'Content-Type: application/json' $ESN_URL -u "$ESN_ADMIN:$ESN_PASS" -d '[
{
"name": "smartsla-backend",
"configurations": [
{
"name": "limesurvey",
"value": {
"surveyId": 491487,
"apiUrl": "http://limesurvey.smartsla.local/index.php/admin/remotecontrol/",
"username": "admin",
"password": "password",
"limesurveyUrl": 'http://limesurvey.smartsla.local/'
}
}
]
}
]'
2
3
4
5
6
7
8
9
10
11
12
13
14
15
16
17
18
19
20
# 3. limesurvey
After installing and running limesurvey and postgresql, you can start using limesurvey home page.
Otherwise You can follow the installation procedure for limesurvey 2.0 (opens new window).
- Click Next until you reach the Database configuration screen
insert the following in the fields:
Database type `PostgreSQL` Database location `pgsql` Database user `postgres` Database password `limesurvey` Database name `limesurvey` Table prefix `lime_`1
2
3
4
5
6- Activate the /admin/remotecontrol API:
- Go to http://limesurvey.smartsla.local/index.php/admin/globalsettings (opens new window) page
- Select Interface tab
- Enable Publish /admin/remotecontrol API (rpc_publish_api: 1)
- Import the survey:
- Go to http://limesurvey.smartsla.local/index.php/admin/survey/sa/newsurvey/tab/import
- Import survey : limesurvey_survey_491487 (opens new window)
- Initialize the survey participants, a table for our survey will be created in the database:
- Click on survey participants and after that click on Initialise participant table
- Activate the survey:
- Click on activate this survey
- Select params fields
- Click on Save & activate survey
# 4. using SmartSLA
- the admininstration page is available at
http://localhost:8081/administration, you can use your openpaas admin credentials to login:
email: admin@open-paas.org
password: secret
2
# Tutorial video
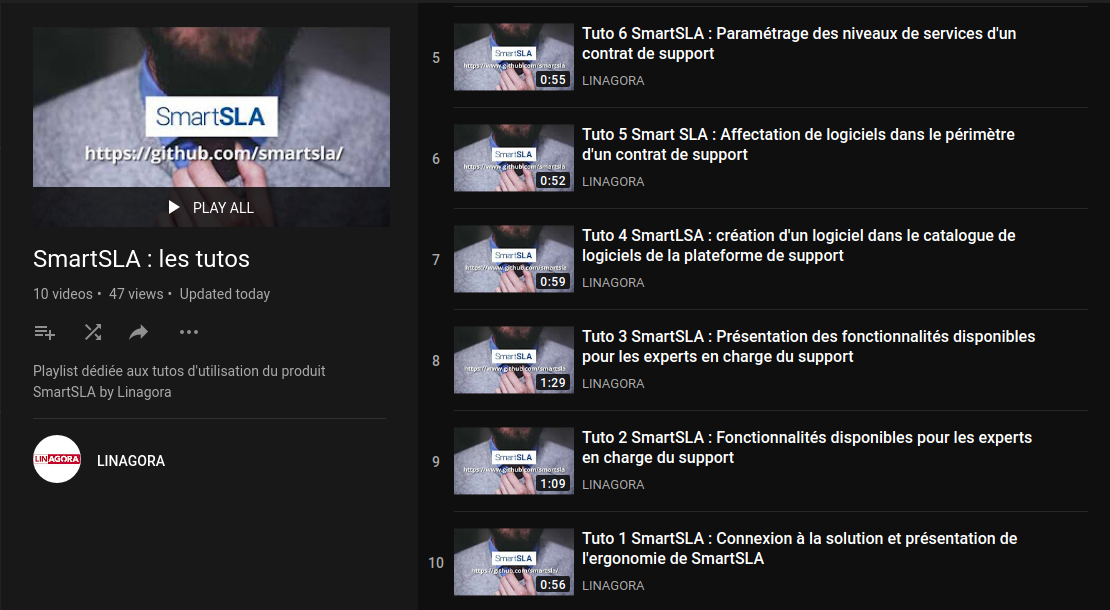
# Playlist SmartSLA - EN (opens new window)
- Tutorial 1: Login SmartSLA and design presentation (opens new window)
- Tutorial 2: Expert's profile features (opens new window)
- Tutorial 3: Create a customer and a support contract (opens new window)
- Tutorial 4: How to add a software within the scope of a contract (opens new window)
- Tutorial 5: How to set up the service-level agreement of a contract (opens new window)
- Tutorial 6: How to add a software to the list (opens new window)
- Tutorial 7: How to create an anomaly ticket by client (opens new window)
- Tutorial 8: How to assign and handle/process a ticket by an helpdesk expert (opens new window)
- Tutorial 9: How to process a ticket and resolve it by providing a patch (opens new window))
- Tutorial 10: Closing a ticket by the client (opens new window)
# before starting
# Creating a Software, Client and Contract
- Select Software → create new software
- Click on the '+' icon
- Fill in the field Name
- Hit Create
- Select Clients → create new client
- Click on the '+' icon
- Fill in the field Name
- Hit Create
- Select Contracts → create new contracts
- Click on the '+' icon
- Fill the field Name
- In Client choose the client we created before
- Fill in thefields Timezone, Business hours, Start date and End date
- Hit Create
- In Contract detail page, fill in Supported software
- Click on the '✎' icon and on the '+ ADD' button
- Fill in the fields Software, Start date, Critical, Version and OS
- Hit Create
- Go back ← to the Contract detail page, fill each Contractual commitments
- Click on the '✎' icon and on the '+ ADD' button
- Fill in the fields Request type, Severity, Ossa identifier and Treatment time range of Business hours
- Hit Create
# Creating Users
- Select Users → create new user
- Click on the '+' icon
- Choose the Type
- In the Search users field, find an LDAP user.
- Choose the Role
- If Beneficiary type is selected →, you need also to select Client and Contracts
- Hit Create
# creating an issue
- go to the home page (opens new window)
- Select New issue in the menu
- Fill in the Title field
- Select the Contract
- Fill in the Type, Software, Severity and *Description fields
- Hit Submit
# user types and roles
there are two types of users in SmartSLA:
- the Beneficiary is a customer linked to a client and can create, see and respond to tickets
- the Expert is part of the team handling the issues
User roles is explained in the following table :
| TYPE | Beneficiary | Expert | Admin OP | ||||
|---|---|---|---|---|---|---|---|
| ROLE | Viewer | Beneficiary | Expert | Manager | Administrator | Platform Admin | |
| TICKETS | List / Get | Only those linked to its contracts | ✓ | ✓ | ✓ | ||
| Create | ✓ | ✓ | ✓ | ✓ | |||
| Update | X | X | ✓ | ✓ | |||
| Comment | ✓ | ✓ | ✓ | ✓ | |||
| Comment private | X | ✓ | ✓ | ✓ | |||
| Archive | X | X | X | X | |||
| USERS /TEAMS /CLIENTS | List / Get | Only those linked to its contracts | Only those linked to its contracts | ✓ | ✓ | ✓ | |
| Create | X | X | ✓ | ✓ | |||
| Update | X | X | ✓ | ✓ | |||
| Delete | X | X | ✓ | ✓ | |||
| SOFTWARE | List / Get | Only those linked to its contracts | Only those linked to its contracts | ✓ | ✓ | ✓ | |
| Create | X | X | ✓ | ✓ | |||
| Update | X | X | ✓ | ✓ | |||
| Delete | X | X | ✓ | ✓ | |||
| CONTRACTS | List / Get | Only his contracts | Only his contracts | ✓ | ✓ | X | |
| Create | X | X | ✓ | X | |||
| Update | X | X | ✓ | X | |||
| Delete | X | X | ✓ | X | |||
| Profile | Get own profile | ✓ | ✓ | ✓ | ✓ |

