# Aperçu
# Description
SmartSLA offre la possibilité pour les clients de créer des tickets de support / issues concernant les logiciels pris en charge dans le cadre d'un contrat et d'interagir avec des experts et des administrateurs.
Cela consiste en:
- application frontend construite en utilisant VueJS.
- Composant OpenPaaS en tant que backend, construit en utilisant nodeJS.
# Navigateurs supportés
SmartSLA utilise la bibliothéque d'interface utilisateur Vuetify qui est basé sur vue CLI version 3 ,vous n'êtes pas obligé d'ajouter les polyfills pour supporter Internet EXplorer 11 et Safari 9/10 . C'est généréré automatiquement pour vous.
| Navigateurs | Supporté |
|---|---|
 Chrome Chrome | ✓ |
 Firefox Firefox | ✓ |
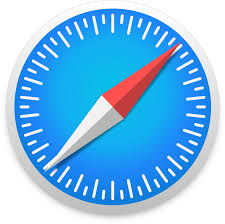 Safari 10+ Safari 10+ | ✓ |
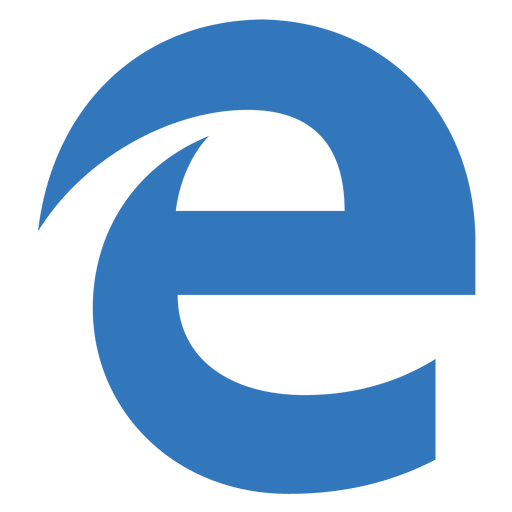 Edge Edge | ✓ |
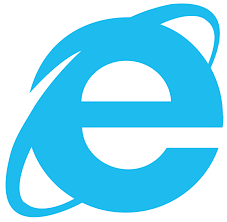 IE11 IE11 | ✓ |
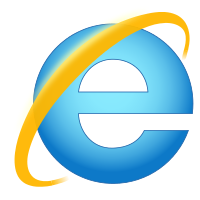 IE9/IE10 IE9/IE10 | X |
# Installation
voici les étapes requises pour installer SmartSLA après avoir installé OpenPaas
# 1. installation du composant backend
$ ESN_PATH est votre chemin d'installation openpaas
$ SMARTSLA_PATH est votre chemin d'installation SmartSLA
- cloner et installer le projet
git clone https://ci.linagora.com/linagora/lgs/smartsla/smartsla-backend.git
cd smartsla-backend
npm i
export SMARTSLA_PATH=$(pwd)
2
3
4
- lier le module à OpenPaas
cd $ESN_PATH/modules
ln -s $SMARTSLA_PATH smartsla-backend
2
- l'ajouter à la liste des modules
vi $ESN_PATH/config/default.json
ajoutez smartsla-backend au tableau des modules
...
"modules": [
...,
"smartsla-backend"
],
...
2
3
4
5
6
- exécuter ou redémarrer OpenPaas
# 2. installation de l'application frontend
- cloner et installer le projet
git clone https://ci.linagora.com/linagora/lgs/smartsla/smartsla-frontend.git
cd smartsla-frontend
npm i
2
3
- lancer le serveur de développement
npm run serve
en supposant qu'OpenPaas est déjà en cours d'exécution, le SmartSLA devrait être exécuté sur
http://localhost:8081construire le projet de production
npm run build
le projet construit est situé dans le dossier dist et peut être déployé sur n'importe quel serveur web (ex nginx)
# configuration
# 1. application frontend
éditez le fichier public/env/openpaas.js:
VUE_APP_OPENPAAS_URLl'url de votre instance openpaas où le composant backend SmartSLA est installé.SSP_URLvotre URL SSP à utiliser pour réinitialiser les mots de passe des utilisateurs.LIMESURVEY_URLl'url de votre instance limesurvey.SUPPORT_ACCOUNTpersonnalisez vos informations SmartSLA
# 2. application backend
- Définir l'API limesurvey dans la configuration:
http://limesurvey.smartsla.localest l'url de notre instance limesurvey
export $ESN_URL="http://localhost:8080/"
export $ESN_ADMIN="admin@open-paas.org"
export $ESN_PASS="secret"
curl -X PUT -H 'Accept: application/json' -H 'Content-Type: application/json' $ESN_URL -u "$ESN_ADMIN:$ESN_PASS" -d '[
{
"name": "smartsla-backend",
"configurations": [
{
"name": "limesurvey",
"value": {
"surveyId": 491487,
"apiUrl": "http://limesurvey.smartsla.local/index.php/admin/remotecontrol/",
"username": "admin",
"password": "password",
"limesurveyUrl": 'http://limesurvey.smartsla.local/'
}
}
]
}
]'
2
3
4
5
6
7
8
9
10
11
12
13
14
15
16
17
18
19
20
# 3. limesurvey
Après avoir installé et exécuté limesurvey et postgresql, vous pouvez commencer à utiliser la page d'accueil de limesurvey.
Sinon, vous pouvez suivre la procédure d'installation de limesurvey 2.0 (opens new window).
- Cliquez sur Suivant jusqu'à atteindre l'écran de configuration de la base de données
insérez ce qui suit dans les champs:
Database type `PostgreSQL` Database location `pgsql` Database user `postgres` Database password `limesurvey` Database name `limesurvey` Table prefix `lime_`1
2
3
4
5
6- Activez the /admin/remotecontrol API:
- Accédez à la page http://limesurvey.smartsla.local/index.php/admin/globalsettings (opens new window)
- Sélectionnez l'onglet Interface
- Activer l'API Publish /admin/remotecontrol (rpc_publish_api: 1)
- Importez l'enquête:
- Accédez à http://limesurvey.smartsla.local/index.php/admin/survey/sa/newsurvey/tab/import
- téléchargez: limesurvey_survey_491487 (opens new window)
- Initialisez les participants à l'enquête, un tableau pour notre enquête sera créé dans la base de données:
- Cliquez sur survey participants et ensuite cliquez sur Initialise participant table
- Activez l'enquête:
- Cliquez sur activate this survey
- Sélectionner les paramétres des champs
- Cliquez sur Save & activate survey
# 4. Utilisation de SmartSLA
- la page d'administration est disponible sur
http://localhost:8081/administration, vous pouvez utiliser vos identifiants d'administration openfaas pour vous connecter:
email: admin@open-paas.org
mot de passe: secret
2
# Tutoriel vidéo
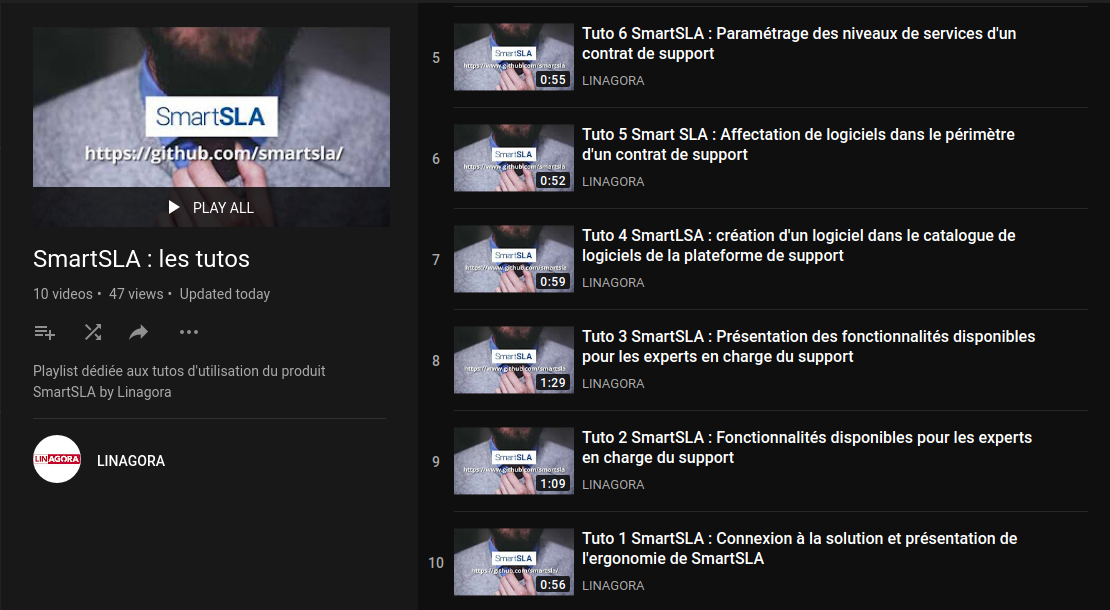
# Playlist SmartSLA - FR (opens new window)
- Tuto 1 SmartSLA : Connexion à la solution et présentation de l'ergonomie de SmartSLA (opens new window)
- Tuto 2 SmartSLA : Fonctionnalités disponibles pour les experts en charge du support (opens new window)
- Tuto 3 SmartSLA : Présentation des fonctionnalités disponibles pour les experts en charge du support (opens new window)
- Tuto 4 SmartLSA : création d'un logiciel dans le catalogue de logiciels de la plateforme de support (opens new window)
- Tuto 5 SmartSLA : Affectation de logiciels dans le périmètre d'un contrat de support (opens new window)
- Tuto 6 SmartSLA : Paramétrage des niveaux de services d'un contrat de support (opens new window)
- Tuto 7 SmartSLA : Création d'un ticket d'anomalie par le bénéficiaire d'un contrat (opens new window)
- Tuto 8 SmartSLA : Affectation et prise en charge d'un ticket par un expert du support (opens new window)
- Tuto 9 SmartSLA : Traitement du ticket et résolution avec production d'un patch (opens new window)
- Tuto 10 SmartSLA : Clôture du ticket par le bénéficiaire (opens new window)
# avant de commencer
# Création d'un logiciel, d'un client et d'un contrat
- Sélectionnez Logiciels → Ajouter un nouveau logiciel
- Clique sur l'icône '+'
- Remplissez le champ Nom
- Appuyez sur Créer
- Sélectionnez Clients → Ajouter un nouveau client
- Clique sur l'icône '+'
- Remplissez le champ Nom
- Appuyez sur Créer
- Sélectionnez Contracts → Créer new contracts
- Clique sur l'icône '+'
- Remplissez le champ Nom
- Dans Client choisissez le client que nous avons créé avant
- Remplissez les champs Fuseau horaire, Heures d'ouverture, Début et Fin
- Appuyez sur Créer
- Dans la page Détails du contrat, remplissez les Logiciels supportés
- Clique sur l'icône '✎' et sur le bouton '+ AJOUTER'
- Remplissez le champs Logiciel, Date du support, Critique, Version et OS
- Appuyez sur Créer
- Go back ← to the Contract detail page, fill each Contractual commitments
- Retournez ← à la page Détails du contrat, remplissez chacun Engagements contractuels
- Clique sur l'icône '✎' et sur le bouton '+ AJOUTER'
- Remplissez le champs Type de demande, Sévérité, Identifiant et Plage horaire de traitement Heures ouvrables
- Appuyez sur Créer
# Creating des utlisateurs
- Sélectionnez Users → Créer new user
- Clique sur l'icône '+'
- Choisir le Type
- Dans le champ Rechercher des utilisateurs, recherchez un utilisateur LDAP.
- Choisir le Rôle
- Si le type Bénéficiaire est sélectionné →, vous devez également sélectionner le Client et Contrats
- Appuyez sur Créer
# creation des tickets
- allez à la page d'accueil (opens new window)
- Sélectionnez Nouvelle demande* dans le menu
- Remplissez le champ Titre
- Sélectionnez le Contrat
- Remplissez les champs Type, Logiciel, Sévérité et Description
- Appuyez sur Soumettre
# types d'utilisateurs et rôles
il y a deux types d'utilisateurs dans SmartSLA:
- le Bénéficiaire est un client lié à un client et peut créer, voir et répondre à ses tickets
- l'Expert fait partie de l'équipe traitant les problèmes
Les rôles utilisateur sont expliqués dans le tableau suivant:
| TYPE | Bénéficiaire | Expert | Admin OP | ||||
|---|---|---|---|---|---|---|---|
| ROLE | Viseur | Bénéficiaire | Expert | Manager | Administrateur | Administrateur de la plateforme | |
| TICKETS | List / Get | Uniquement ceux liés à ses contrats | ✓ | ✓ | ✓ | ||
| Créer | ✓ | ✓ | ✓ | ✓ | |||
| Mettre à jour | X | X | ✓ | ✓ | |||
| Commenter | ✓ | ✓ | ✓ | ✓ | |||
| Commenter en privé | X | ✓ | ✓ | ✓ | |||
| Archiver | X | X | X | X | |||
| UTILISATEURS /ÉQUIPES /CLIENTS | List / Get | Uniquement ceux liés à ses contrats | Uniquement ceux liés à ses contrats | ✓ | ✓ | ✓ | |
| Créer | X | X | ✓ | ✓ | |||
| Mettre à jour | X | X | ✓ | ✓ | |||
| Supprimer | X | X | ✓ | ✓ | |||
| LOGICIELS | List / Get | Uniquement ceux liés à ses contrats | Uniquement ceux liés à ses contrats | ✓ | ✓ | ✓ | |
| Créer | X | X | ✓ | ✓ | |||
| Mettre à jour | X | X | ✓ | ✓ | |||
| Supprimer | X | X | ✓ | ✓ | |||
| CONTRATS | List / Get | Seuls ses contrats | Seuls ses contrats | ✓ | ✓ | X | |
| Créer | X | X | ✓ | X | |||
| Mettre à jour | X | X | ✓ | X | |||
| Supprimer | X | X | ✓ | X | |||
| Profile | Obtenez propre profil | ✓ | ✓ | ✓ | ✓ |

